
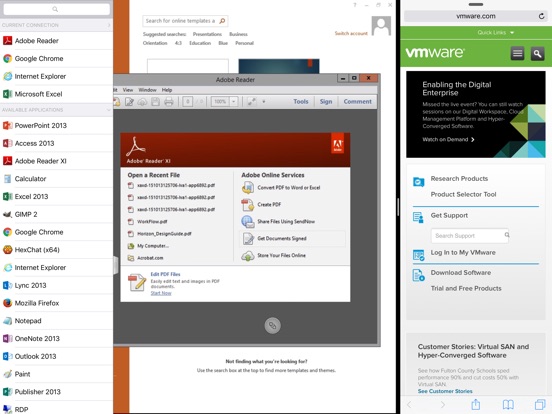
These instructions will work for most Windows, Mac, iOS, and Android operating systems though there may be slight variations in the actual screens you see while installing the software. NOTE: The following instructions were created on a computer running Windows 10. Accessing through the VMWare Horizon Client
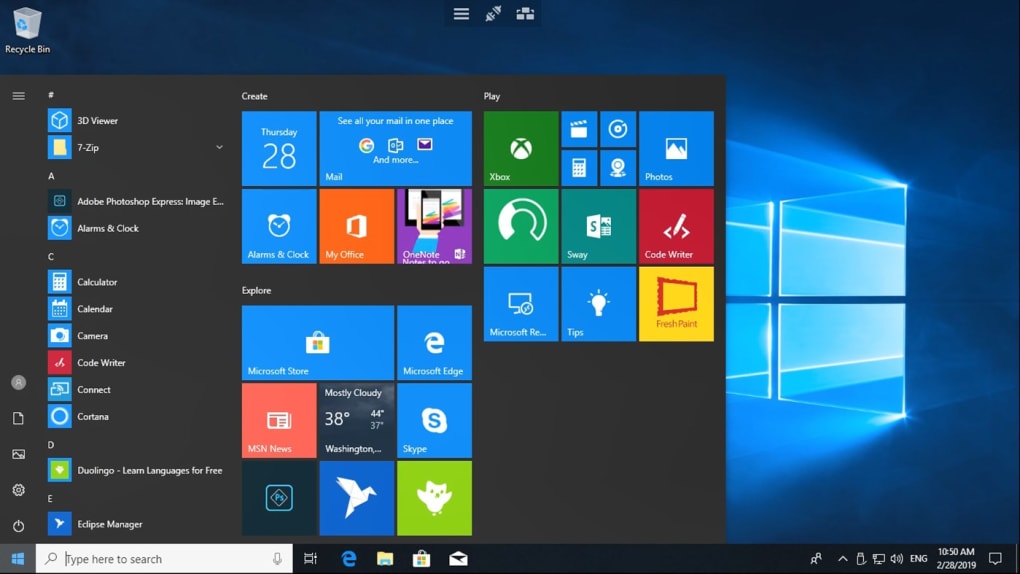
In addition, if your session is left inactive or if the connection to is lost without logging off, your session and all associated data will be automatically deleted after two hours.īe sure to regularly save files to your device’s hard drive, removable storage device, or a preferred cloud storage service to avoid losing data. When you log out of, all files that have not been saved to a storage device or cloud storage service will be deleted. (See image below) You will be directed to VMware’s site where you can download the VMware client for Windows, MacOS or Linux. The VMware client can be downloaded through and selecting Click Here to Download VMware Horizon Client at the bottom of the VMware Horizon screen. ITS strongly suggests that you download the VMware Horizon client in order to get the full functionality of Cloudapps. Note that you cannot access your files between Cloudapps and your device when using the HTML version. The difference is that the VMWare Horizon client gives you full access to the files, microphone, USB, and other features on your device while the web-based HTML access gives you only basic functionality and limited file storage options. There are two ways of accessing from your device: You can access it through your web browser or you can install the VMware Client on your computer. * Please note that Cloudapps requires USC two-factor authentication. , also referred to as a virtual desktop interface (VDI), is a service provided by ITS that allows current USC students and faculty to access USC-licensed software packages from any computer or mobile device.


 0 kommentar(er)
0 kommentar(er)
